ASP Settings General Options

| CodePage |
Codepage to be used for your web site |
| LCID |
Locale ID to be used for your web site |
| Default Date Format |
The default date format for date and datetime fields in the project. |
| Script Timeout |
The maximum number of seconds a script can run before it is terminated. If blank or 0, default setting (90 minutes) of the server will be used. |
| Session Timeout |
The length of time in minutes before an idle session is terminated. If blank or 0, default setting (20 minutes) of the server will be used. |
| Multi-Language |
Enable multi-language project. If enabled, a combobox will appear on the top of the generated scripts for user to select language. See Tools for selecting languages for the multi-language project.
Important Notes:
- Multi-Language project must use utf-8 encoding. The charset of the project must be "utf-8".
- The data in your database must be stored in unicode, otherwise your data will not be displayed properly.
- If you have customized the template and put unicode characters in the template directly instead of using language files, enable the Advanced Setting UTF-8 output files (see Customizing Template and Tools).
|
| Default Language |
Default language of the project. It must be compatible with Charset (see HTML Settings). Default is English.
There is always one default language for a project. Only the English language. file (english.xml) is shipped with ASP Report Maker. If your project is single language but you use another language, create a language file for your language (see Customizing Template), put it in the "languages" subfolder under the installation folder and then select your default language using this combobox.
If you enable Multi-Language, you must select one of the selected languages as the default language. |
| Server-side validation |
Enable server-side form validation for Extended Filter.
Note: If the available validation format in the Report Field Settings panel (see Field Setup) does not fulfil your requirements, you can use your own server-side validation code using Sever Event and Client Scripts.
|
| Client-side validation |
Enable Client-side (JavaScript) form validation for Extended Filter.
Note: If the available validation format in the Report Field Settings panel (see Field Setup) does not fulfil your requirements, you can use your own client-side validation code using Sever Event and Client Scripts.
|
Report Page Options (Global)
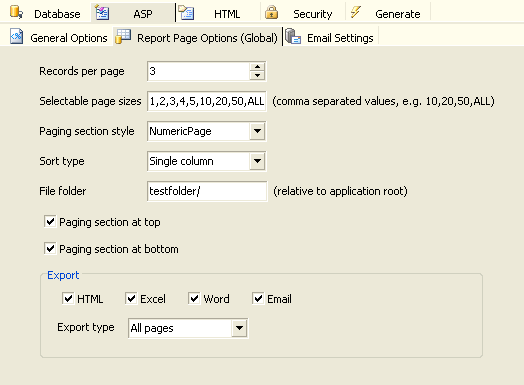
| Records per page |
Number of records to be displayed on the list page of all tables.
If blank or 0, default setting of 20 will be used. |
| Selectable page sizes |
Number of records to be selected by user. Comma separated values,
e.g. 10,20,50,ALL.
Note: "ALL" (without
quotes) is supported, other values must be integers. |
| Paging section style |
"NumericPages" or "NextPrev" |
| Sort type |
None, Single column or Multiple
column. If Multiple column is selected,
the generated list page supports multi-column sorting by Ctrl-clicking
the table header. |
| File folder |
File folder for images, export-to-email, and email log file.
Notes:
- If you use export-to-email or email log to text file, you must grant write permission to this folder on your server so the script can write files in this folder.
- If you have field specific file folder, set it in the View Tag panel (see Field Setup).
|
| Paging section at top |
Show the paging section at top |
| Paging section at bottom |
Show the paging section at bottom |
| Export |
Records can export to HTML, Excel, Word or Email.
HTML format is used as a printer friendly version.
Notes for Export to Email:
- When exporting to Email, the user can select sending the records as URL or HTML. If sending as URL, note that the recipient will need to click the URL and go to your site to view the records. The exported page is stored in the File Folder specified above.
- If sending as HTML and the report contain charts, the chart still needs the Flash file (.swf) to plot the data, the .swf file is retrieved from your site, so the user must be online in order to view the charts. If you are a registered user and are using the FusionCharts extension, when you open the exported report in the email attachment, you may get Flash player security warning message if Flash chart is used, so by default JavaScript chart will be used for export.
Known Internet Explorer issue:
For known MIME (Multipurpose Internet Mail Extensions) types such
as Microsoft Word ("application/ms-word"), the default behavior
of some older versions of Internet Explorer is to open the document
in the browser. Also, to allow user saving the file with a proper
file extension (otherwise the file extension will be your output file extension, e.g. .asp), ASP Report Maker
uses content-disposition header to override this behavior by default.
For example:
Response.AddHeader
"content-disposition","attachment; filename=fname.ext"
When
Internet Explorer receives the header, it raises a File Download dialog box. However, if user clicks [Open], Internet Explorer
may fail to open the file. Therefore, you may want to instruct
user to save the file directly to the user's disk without opening
it in the browser. |
| Export type |
Export type - Determines what to export. The follows are supported:
- All Pages - Records in all pages are exported
- Current Page - All records in current page are exported
|
Email Settings
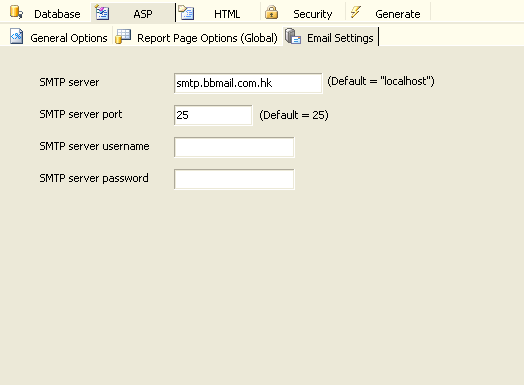
| SMTP server |
The host name or IP of the SMTP server.
Note: Some servers do not support "localhost" as SMTP server, in such case you need to specify a valid SMTP server in the network.
|
| SMTP server port |
Port number of SMTP server. Default is 25. |
| SMTP server username |
User name for SMTP server authentication. If your SMTP server does not require authentication, leave it blank. |
| SMTP server password |
Password for SMTP server authentication. If your SMTP server does not require authentication, leave it blank. |
|

