Generate Settings
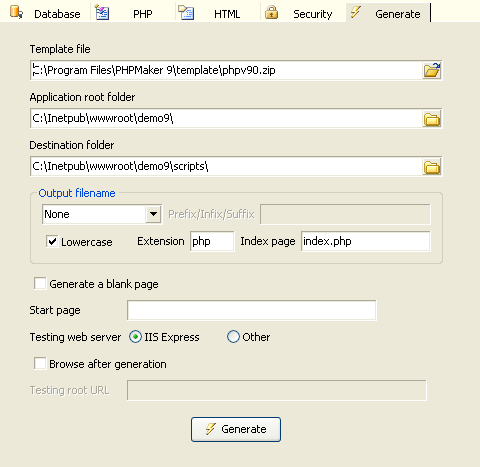
|
Template file |
Template archive (zip file) |
| Application root folder |
The root folder of the PHP application. (See Application Root for more info on application root) |
|
Destination folder |
The destination folder where the PHP scripts are to be generated. The folder is usually same as the application root folder or a subfolder under the application root folder. |
|
Output filename |
None - no prefix/suffix is added
Prefix - a prefix is added to all output file names
Suffix - a suffix is added to all output file names |
|
Prefix/Infix/Suffix |
The string to be concatenated to output file names when the
Prefix or Infix or Suffix option is specified |
|
Lowercase |
Specify whether output file names are in lowercase |
| Extension |
Extension name of the generated scripts, default is "php". |
| Default page |
File name of the start page, default is "index.php".
Note: This is just the file name of a website's default page usually named index.php. This is NOT the start page (see below) of the generated site.
|
| Generate a blank page |
Specify whether to generate a blank page with header and footer for you to customize and add your own pages to the site.
Note: By default the generated blank page is named as blankpage.php. You should rename the page before customizing the page, or the page may be overwritten by a blank page in next generation if you have not disabled this option.
|
| Start page |
Specify the first page that the default page (usually "index.php") should redirect users to.
If this setting is left blank, user will be redirected to the List page of the default table (see Table Setup) or the first table that the user have permssion to access.
If this setting is not blank, the default page will simply redirect user to the page you specify, e.g. a page not generated by the current project. If you start the site by the typical index.php, leave this setting blank, do NOT enter index.php or there will be a indefinite loop. |
|
Testing web server |
Specify the web server that you want to use to test the generated site. For use with Browse after generation (see below). You can choose IIS Express or Other. Requires IIS Express installed on the same machine as PHPMaker.
IIS Express is a simpler and self-contained version of IIS that is optimized for developers. IIS Express is free, does not require administrative privileges to run and supports all Windows platforms XP and above. It can be downloaded from microsoft.com.
If you choose Other web server (e.g. you use IIS or Apache), you need to specify Testing root URL (see below) also.
|
| Browse after generation |
Specify whether to open a browser to test the generated site after script generation. |
| Testing root URL |
Specify the URL of your testing site that maps to the Application root folder (see above). For use with Browse after generation. If you use IIS Express, this setting is NOT required.
For example, if you have set up a website like:
Application root folder: C:\Documents and Settings\Administrator\My Documents\mycompany.com
Destination folder: C:\Documents and Settings\Administrator\My Documents\mycompany.com\project1
and you have setup your testing website's document root at the application root folder, so that you browse the main site by:
http://localhost/
and browse the PHPMaker generated site by:
http://localhost/project1/
Then the Testing root URL should be:
http://localhost/
(NOT http://localhost/project1/, which points to the Destination folder).
PHPMaker will calculate the relative path and add "project1/" to the Testing root URL when opening the browser. |
After setting above, click the [Generate] button to generate scripts. PHPMaker allows you select scripts to generate, just select the files you want to generate in the [Output] column. If you want include PHPMaker scripts into your custom PHP scripts, you may not want to generate header and footer in those pages. Then you can enable [No header/footer] for those pages. Note that header includes the menu and the project tite.
After selection, then click the [Generate] button.
Note: If it is your first generation for the project or you have changed some project level settings, you must select [Other files] to generate the non table-specific pages.
If you modify settings for a table and want to re-generate script for that table only, you can ciick [Unselect All], then select the files you want to re-generate and click the [Generate] button to generate again.
You can also right-click the column header of [Output] or [No header/footer] to quickly select all or unselect all items in the column.
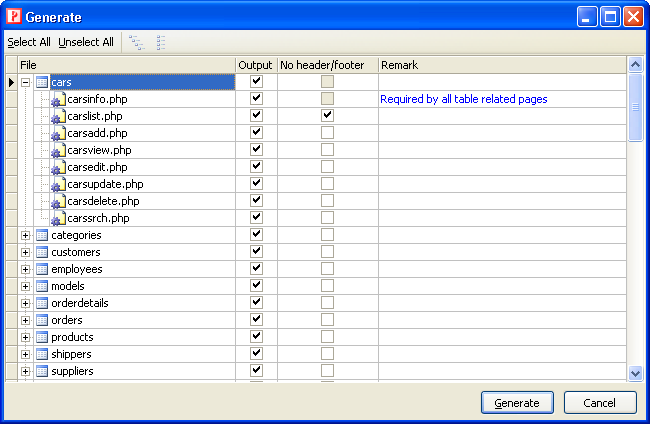
If you need to abort script generation in the middle of the process, just click the [Cancel] button under the progress bar that displayed during generation.
Also See:
Customizing Template
Project File
|

