ASP.NET Settings General Options
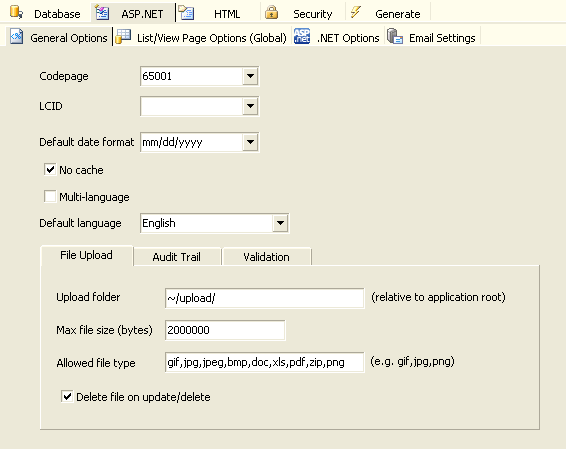
| CodePage |
Codepage to be used for your web site. Code page must be compatible with Charset (see HTML Settings).
If you use Multi-language (see below), this setting must be "65001" (utf-8). |
| LCID |
Locale ID to be used for your web site |
| Default Date Format |
yyyy/mm/dd, mm/dd/yyyy, dd/mm/yyyy,
yyyy-mm-dd, mm-dd-yyyy, dd-mm-yyyy,
yyyy.mm.dd, mm.dd.yyyy, dd.mm.yyyy |
| No Cache |
Whether caching is required on browser |
| Multi-Language |
Enable multi-language project. If enabled, a combobox will appear on the top of the generated scripts for user to select language. See Tools for selecting languages for the multi-language project.
Important Notes:
- Multi-Language project must use utf-8 encoding. The charset of the project must be "utf-8". The code page must be "65001".
- The data in your database must be stored in unicode, otherwise your data will not be displayed properly.
- If you have customized the template and put unicode characters in the template directly instead of using language files, enable the Advanced Setting UTF-8 output files (see Customizing Template and Tools).
|
| Default Language |
Default language of the project. It must be compatible with CodePage (see above) and Charset (see HTML Settings). Default is English.
There is always one default language for a project. Only the English language file (english.xml) is shipped with ASP.NET Maker. If your project is single language but you use another language, create a language file for your language (see Customizing Template), put it in the "languages" subfolder under the installation folder and then select your default language using this combobox.
If you enable Multi-Language, you must select one of the selected languages as the default language.
|
| File Upload |
Upload folder - The global folder where the uploaded files resides. If you do not enter a specific folder for a file upload field in the Edit Tag panel of the Field Setup page, all the uploaded files will be put in this folder.
Important note:
- Unlike the field specific upload folder setting (which is a VB/C# expression), this field specific setting must be a constant sting without double quotes. If you want dynamic upload folders for different fields, use the field specific upload folder setting instead.
- Make sure that the Web server user have read/write access to the folder. You can right-click the folder in Windows Explorer and add read/write access for the IIS user on the Security tab.
- The path is relative to application root. Use slashes "/" as path delimiter, start with "~/". e.g. If the application root of your website is C:\Inetpub\wwwroot\demo and you enter "~/uploads/" in this textbox, the folder for the uploaded files will be C:\Inetpub\wwwroot\demo\uploads. If you are not sure which folder is application root, please read Creating Virtual Directories in IIS.
Max File Size - Maximum file upload size in bytes
Note: By default the default maximum file size allowed by ASP.NET is 4MB. If you need to upload larger files, you'll need to modify the maxRequestLength attribute of httpRuntime Element in the web.config file.
Allowed file type - The allowed file extensions of the uploaded files. Separate the file extensions (without ".") by comma, e.g. gif, jpg,png)
Note: If blank, all file types are allowed.
Delete file on update/delete - Option to delete the uploaded file when the field value is replaced, removed or if the record is deleted. |
| Audit Trail |

You can choose to log activities in a log file or in a database table.
Log file folder - The folder where the audit trail log file resides.
Important note:
- Make sure that the Web server user have read/write access to the folder. Please read Configuring Permissions.
- The path is relative to application root. Use slashes "/" as path delimiter, start with "~/". e.g. If the application root of your website is C:\Inetpub\wwwroot\demo and you enter "~/log/" in this textbox, the folder for the log file will be C:\Inetpub\wwwroot\demo\log.
Use database table - Log the activities in the specified table instead of log file. The table must have the following fields: (actual data types depend on database type)
- DateTime (DateTime)
- Script (VarChar)
- User (VarChar)
- Action (VarChar)
- Table (VarChar)
- Field (VarChar)
- KeyValue (Long VarChar)
- OldValue (Long VarChar)
- NewValue (Long VarChar)
You can create the database yourselves and select the table in the combobox, then click the [...] button to select the fields in your table. Alternatively, if you have not created the table yet, you can click [Create Table] and let ASP.NET Maker creates the table and setup the settings for you.
Note: The [Create Table] button supports Access, SQL Server, MySQL, PostgreSQL and Oracle only.
Track login/logout activities - If security feature is enabled, login/logout activities will also be logged. |
| Validation |
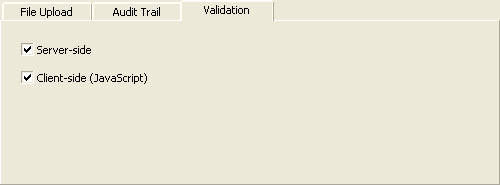
Server-side - Enable server-side form validation.
Client-side (JavaScript) - Enable client-side form validation.
Note: If the available validation format in the Edit Tag panel (see Field Setup) does not fulfil your requirements, you can use your own server-side and/or client-side validation code using Sever Event and Client Scripts.
|
List/View Page Options (Global)
The following list/view page options are global for all tables. If you want different settings for a particular table, you can use table-specific options available in the Table Setup page.
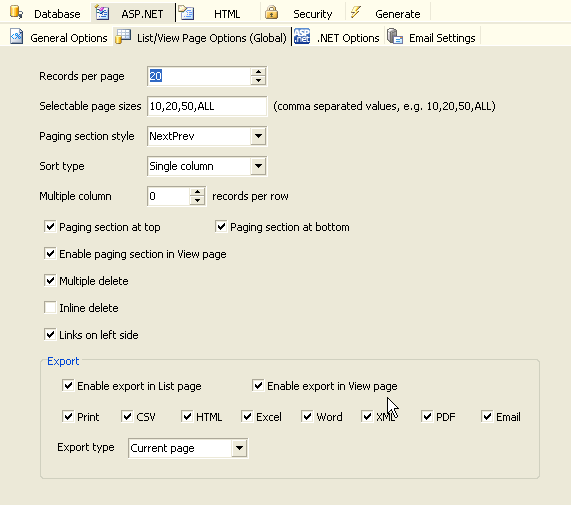
| Records per page |
Number of records to be displayed on the list page of all tables.
If blank or 0, default setting of 20 will be used. |
| Selectable page sizes |
Number of records to be selected by user. Comma separated values,
e.g. 10,20,50,ALL.
Note: "ALL" (without
quotes) is supported, other values must be integers. |
| Paging section style |
"NumericPages" or "NextPrev" |
| Sort type |
None, Single column or Multiple
column. If Multiple column is selected,
the generated list page supports multi-column sorting by Ctrl-clicking
the table header. |
| Multiple column |
Show multiple records per row. Default is 0. This feature will
only take effect if the value is > 0. |
| Paging section at top |
Show the paging section at top (also applies to View page) |
| Paging section at bottom |
Show the paging section at bottom (also applies to View page) |
| Enable paging section in View page |
Show paging section in View also |
| Multiple delete |
Show checkboxes in the list page for selecting multiple records
to delete |
| Inline delete |
Delete records directly without showing delete confirm page |
| Links on left side |
Show the links on the left instead of right |
| Export |
Enable export in List page - allow export in List pages
Enable export in View page - allow export in View pages also
Print/CSV/HTML/Excel/Word/XML/PDF/Email - Records can be exported to Print (printer-friendly), CSV, HTML, Excel, Word, XML format or sent as HTML email content.
Notes for Export to PDF:
- The extension is an experimental extension only. See Third-party Tools and read the note in the extension setup page (see Tools -> Extensions) for more information before use. Only enable it if necessary.
- The extension supports non-unicode alphanumerical characters (e.g. iso-8859-1) supported by the built-in fonts in PDF only. Currently unicode characters and double byte characters are NOT supported by the extension.
- By default export is only enabled in View page. If you want to enable it in the List page also (the number of records to be exported is not large), you can set the advanced settings of the extension (see Tools -> Extensions).
- The extension supports images (jpg, gif and png only), but a temp folder is required during export, the extension uses the Upload folder (see File Upload above) because write permission for the folder should be already setup properly. If you do not use file upload to folder, but you use export to PDF with images, then make sure you still specify an upload folder and set up the write permission.
Note that the fields in printer friendly version are same as in List/View page, while the fields in other format are determined by the Export setting of the field in Field Setup page.
Export type - Determines which records to export. The follows are supported:
- All Page - Records in all pages are exported
- Current Page - All records in current page are exported
- Selected Record - If selected, a checkbox will be displayed in each row for selection. Only selected records in the current page are exported. (Selecting records in different pages is not allowed.) To select records primary key is required, Current Page export type will be used for tables without primary key.
Note: If Email, the user can select sending the records as URL or HTML. If sending URL only, note that the recipient will need to click the URL and go to your site to view the records. All security settings will apply, the recipient may need to login. If the recipient is not an user of your website and your page is protected, you should send by HTML only.
Known Internet Explorer issue:
For known MIME (Multipurpose Internet Mail Extensions) types such
as Microsoft Word ("application/ms-word"), the default behavior
of some older versions of Internet Explorer is to open the document
in the browser. Also, to allow user saving the file with a proper
file extension (otherwise the file extension will be .aspx), ASP.NET Maker
uses content-disposition header to override this behavior by default.
For example:
Response.AddHeader("content-disposition","attachment; filename=fname.ext")
When
Internet Explorer receives the header, it raises a File Download
dialog box. However, if user clicks [Open], Internet Explorer
may fail to open the file. Therefore, you may want to instruct
user to save the file directly to the user's disk without opening
it in the browser.
Notes:
- Binary data (BLOB fields) cannot be exported.
- Export to HTML/CSV/XML are not applicable to reports.
- Images cannot be exported to Word/Excel/CSV/XML.
|
.NET-Specific Options
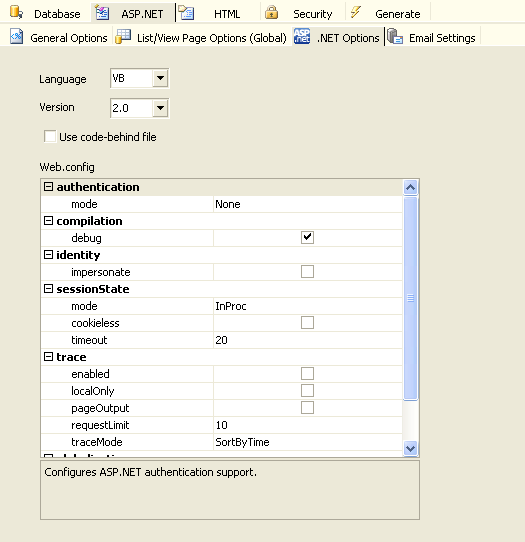
| Language |
VB - VB.NET Codes will be generated
C# - C# Codes will be generated
Note: When you change the language, all the language-dependent settings in the project such as server events will become inapplicable, you'll need to convert your code in those settings also. ASP.NET Maker will NOT convert the code automatically.
|
| Version |
Target .NET Framework version of the project, available options are 2.0, 3.5 or 4.0. ASP.NET Maker scripts require .NET Framework 2.0 only, you should only select 3.5/4.0 if you need to add your own code that requires 3.0/3.5/4.0. Make sure this setting matches your ASP.NET version setting for the website in IIS.
Note: The only differences in the generated scripts are the configurations in the web.config. All other generated code is the same for all versions.
|
| Use code-behind file |
ASP.NET provides two ways that you can organize code within your pages:
code-inline - it is very useful when you want to maintain your code and presentation logic in a single file. By default ASP.NET Maker uses this model.
code-behind - the code for handling events is located in a physically separate file from the page that contains server controls and markup. If Use code-behind file is checked, ASP.NET Maker will use this model. |
| Web.config |
Various options for setting up the web.config.
ASP.NET Maker generates a configuration file (web.config) for each project. The web.config file contains a nested hierarchy of XML tags and subtags with attributes that specify the configuration settings which control how ASP.NET Web applications behave. Here you can easily specify settings to many commonly used elements such as authentication, sessionState and trace.
For detail description of each field please refer to the Microsoft .NET Framework SDK. |
Email Settings
ASP.NET Maker supports many features that can send emails. If you use these features, you'll need to specify a SMTP server.
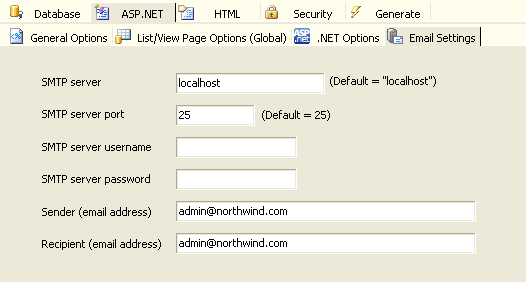
| SMTP server |
The host name or IP of the SMTP server.
By default the emails will be sent by the default SMTP server on the Web server, in such case you can specify "localhost". But sometimes the default SMTP server may be disabled, in such case you need to specify another SMTP server.
|
| SMTP server port |
Port number of SMTP server. Default is 25. |
| SMTP server username |
User name for SMTP server authentication. If your SMTP server does not require authentication, leave it blank. |
| SMTP server password |
Password for SMTP server authentication. If your SMTP server does not require authentication, leave it blank. |
| Sender (Email address) |
Email address of the sender of all emails |
| Recipient (Email address) |
Email address of the recipient(s) for notification emails when a record is added/edited/deleted (if enabled). If there are multiple recipients, separate them by comma. |
|

